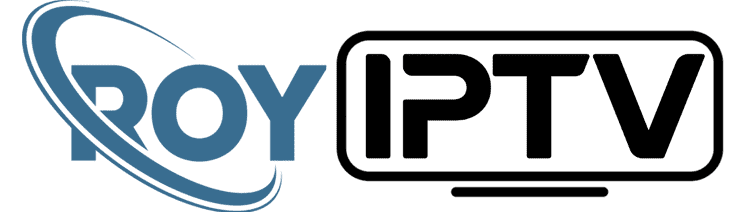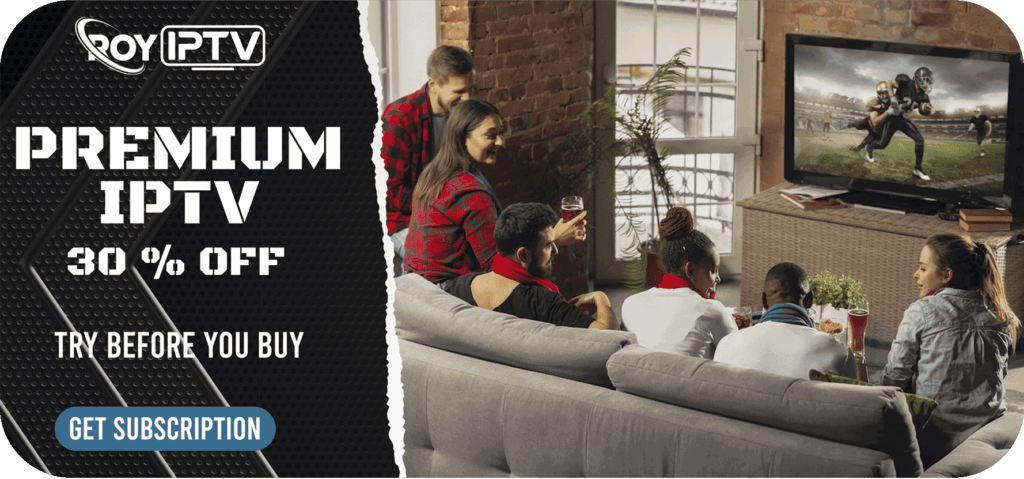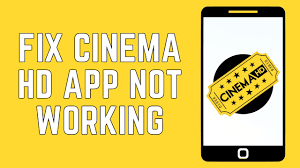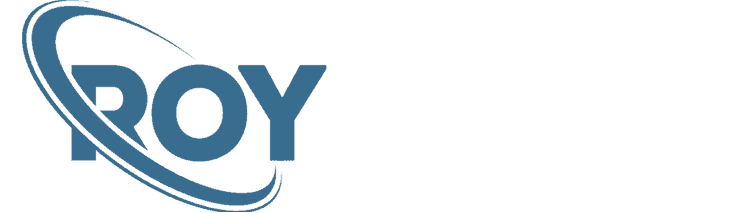This tutorial is about How to Install and Watch IPTV Smarters on Roku. Recently I updated this tutorial and will try my best so that you understand this guide. I hope you guys like this blog, How to Install and Watch IPTV on Roku. If your answer is yes after reading the article, please share this article with your friends and family to support us.
Check How to Install and Watch IPTV on Roku
IPTV stands for Internet Protocol Television Service that delivers movies, TV shows, and live channels over the Internet. You can stream various content on demand whenever and wherever you want. If you want to stream IPTV channels on your TV, you need a set-top box to translate them from the Internet to your device. But at the same time, streaming through a computer or PC does not require a set-top box. However, the IPTV streaming service is available on multiple platforms including Roku (Roku Express, Premiere, Roku Streaming Stick, and Roku Ultra), Firestick, Android devices, iOS, Linux, Mac, and many more. IPTV is defined as a safe and reliable tool to watch all entertainment videos, live streams and videos on demand.
How to install and watch IPTV on Roku
Enable developer options on Roku
Before starting with the IPTV installation process, it is mandatory to enable the developer option on your Roku device.
- Power on your Roku player.
- Press the home button three times on your Roku remote, Up button twice, Right button once, Left button once, Right button once, Left button once, Right button once. Be sure to follow the proper sequence.
- You will now land on the developer options menu on the Roku device screen.
- Write down the mentioned IP address.
- Click Enable Installer and reboot.
- Scroll down the license and click I Accept.
- Type in a web server password of your choice and remember it for future purposes.
- Click set password and reboot.
Add channel IPTV Smarters
After enabling the developer option, it is time to install the IPTV Smarters channel on your Roku.
- Open my.roku.com on your computer.
- Type in your Roku account credentials to sign in to your Roku account.
- Go to Manage account and click Add channel with a code.
- In the box, type IPTVSmarters.
- Click the Add Channel option to install IPTV Smarters.
- An alert message will appear. Click OK, and then click Yes, add the channel. This will install the app on your Roku streaming device.
Download the IPTV Smarters package on your computer
The next step is to download the IPTV Smarters file on your PC or laptop.
- Open any web browser, go to https://www.smarters.shop/iptv-smarters-roku/.
- Select Download Package.
- Download and save the package to a folder where it is easily accessible on your computer.
Install IPTV Smarters on Roku
Finally, it’s time to install IPTV Smarters on Roku. For that, you must perform these steps:
- Using any browser on your PC or laptop, click on the address bar and type in the Roku IP address you noted in the steps in Part 1.
- You will see a login screen. Enter rokudev in the username box and in the password box, type the password for your web server.
- Now press the Login button.
- Select Upload and select IPTV Smarters Package on your PC.
- Select the folder and click Open.
- After the file uploads, click Install.
- Go to your Roku streaming device and you should see IPTV Smarters on your Roku TV screen.
- Now, login to your IPTV Smarters account and stream your favorite content using IPTV Smarters.
Steps to Watch IPTV on Roku via Screen Mirroring
Watch IPTV on Roku by Mirroring Android
Android devices have a built-in screen mirroring option to connect and stream IPTV services on your Roku device.
- Power on your Roku device.
- Connect your smartphone and Roku to the same WiFi connection.
- Go to the Google Play Store app on your mobile and search for Smart IPTV.
- Select the app from the results and install IPTV.
- Launch the app on your mobile phone and type in your login credentials to access your IPTV account.
- Launch the Settings app on your mobile device and select Tethering and sharing.
- Click Cast and enable the option.
- Wait until it searches for nearby devices. Then select your Roku device from the options.
- Click Accept or Always Accept to connect your phone to your Roku.
- You should see your mobile device screen on the Roku TV. Now, launch the IPTV app on your smartphone and play your videos on your Roku.
Watch IPTV on Roku by mirroring iPhone
iOS devices are also compatible with the IPTV app. So, you can download it and mirror your iPhone screen to your Roku.
- Go to the Apple app store and install IPTV.
- Now, enter the IPTV login credentials to login to your account.
- From the App Store, install Mirror for the Roku app.
- Launch the Mirror for Roku app and choose your Roku device from the lists.
- Choose Allow Permission and click the Start Mirroring icon.
- Choose Start streaming.
- Your iPhone screen will now appear on your Roku TV. Launch the IPTV app and stream what you want to watch.
Watch IPTV on Roku by mirroring Windows
Just like Android and iOS devices, Windows also supports IPTV. Thus, you can cast your PC screen to your Roku streaming device to watch IPTV services.
- Install the IPTV app on your Windows device or use the web version (if available).
- Login to your IPTV account.
- Go to the Settings app on your Windows and select System Settings.
- Choose Connect to a wireless display in the Display option.
- Choose your Roku streaming device from the list on the Connect tab.
- Your Windows screen will be mirrored to your Roku device. Then you can watch videos from IPTV service and watch them on the big screen.
Final remarks: How to Install and Watch IPTV on Roku
I hope you understand this article, How to Install and Watch IPTV on Roku. If your answer is no, you can ask anything via the contact forum section related to this article. And if your answer is yes, please share this article with your friends and family to give us your support.