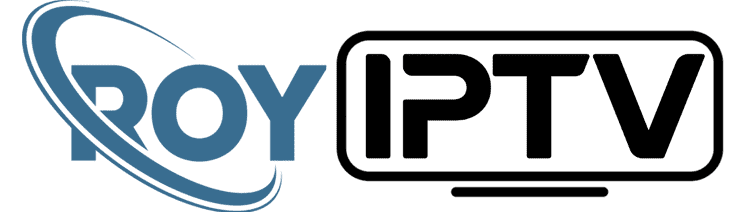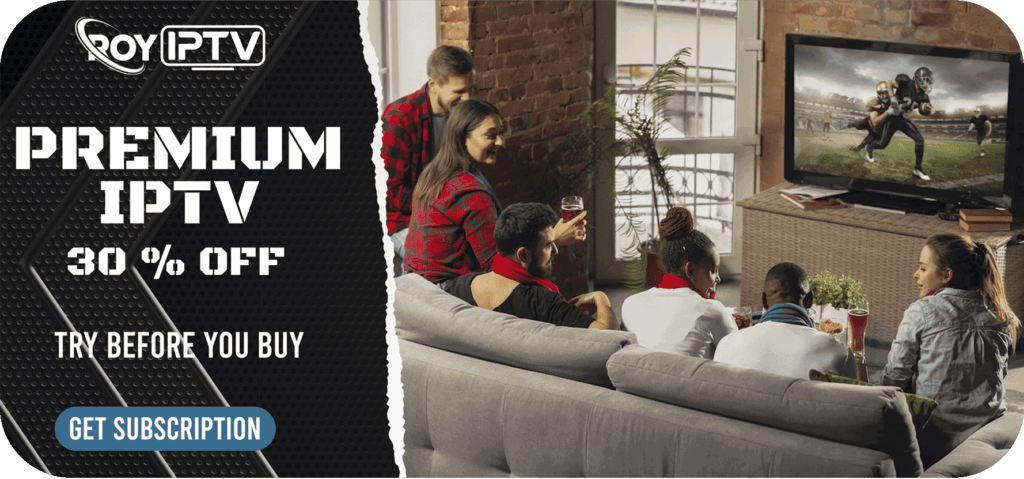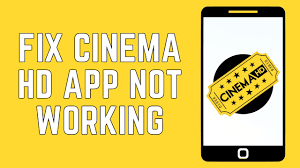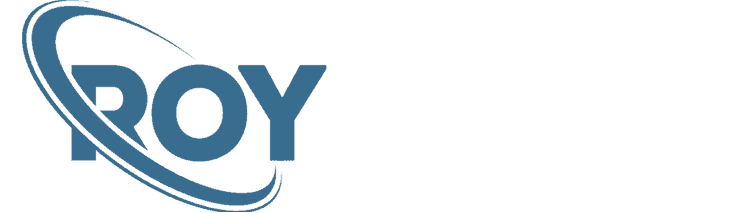Amazon Fire Stick Not Working 2025
Solutions to Amazon Fire Stick Not Working Issue
If your FireStick is not working, it can be fixed easily. Now, let’s see how we can fix these problems with some effective solutions. Try the solutions provided below based on your particular Fire Stick issue.
1. Fire Stick not turning on/not starting/rebooting
There are a couple of things you can do when your Fire Stick is not starting or rebooting.
a. Restart your Device
Restarting a device mostly acts as a cure to most of the common issues. There are two ways to Restart Fire Stick.
The easiest way to restart Fire Stick is to unplug the power cord and plug it back in after a couple of minutes.
In most cases, restarting will fix your problem, if it does not, go ahead and try the other solutions.
b. Make Sure Your Fire stick Is Plugged In
The next thing you need to do is, check to see if the Fire Stick power cord is plugged in securely to the plug-point and also to the FireStick device. If it is loose, it can cause your Fire Stick to not work.
Check the HDMI cable to make sure it’s plugged in correctly, otherwise, it can prevent your FireStick from being recognized. Also, check that your HDMI cable is in good condition and is not broken.
In case, you find any problems with the HDMI cable or the power cable, replace it with a new one.
c. Use a Different HDMI Port
If none of the afore-mentioned solutions fix your Amazon Fire Stick not working issue, then it could be due to the faulty HDMI port. Use the other HDMI ports of your TV to see it fixes the problem.
2. Fire Stick stuck on the Amazon Logo/FireStick Black Screen
Is your Fire Stick refusing to boot past the Amazon logo? Then, try out the below solutions one-by-one to Fire Stick stuck on Amazon logo error:
- Unplug the power cord of your Fire Stick from the power source or its back and then plug it back in after a few minutes.
- Take out the HDMI cable and then re-insert after a few seconds.
- Make sure all the cables are plugged in properly to their respective power sources. If you think the plug-point could be faulty, try using an alternate power source.
- Press the input/source button on your TV remote to check if the TV input matches the number or the name of the HDMI port where the Fire Stick is inserted. If the wrong HDMI port is selected, then your FireStick won’t work.
- Give your Fire Stick some rest and it may fix the problem itself. Leave it unplugged for 20-30 minutes.
3. Amazon Fire Stick Remote Not Working/Responding
Sometimes, your Fire Stick remote may stop working, leaving you with no way to control your Fire Stick. Here’s what you can do when your FireStick remote isn’t working.
Pair Using Home Button
If you are experiencing issues related to the remote, it could be due to pairing error. Sometimes, the Fire Stick device and the remote can get unpaired due to a glitch.
To initiate re-pairing, simply unplug the Fire Stick and re-plug it in after a couple of seconds.
After that, hold down the Home button on your Fire TV remote for 10 seconds until it says remote is paired.
![]()
Note: You may have to repeat the process a few times before the remote gets paired.
If pairing does not help, you may try the following solutions to fix your Amazon FireStick remote issues:
- Remove the batteries from your remote and re-Insert them properly.
- Clean the battery compartment of your remote
- If you simply think the batteries may be low, replace the batteries with new ones. Since the Fire Stick remote consumes more power, it is better to have back up at all times.
- Keep the remote physically closer to your Fire Stick device, otherwise, it might now work properly
- To avoid any network connectivity issues, remove any physical obstructions. It is highly recommended that you don’t keep your Fire Stick in a closed cabinet. Use the HDMI extender for better connectivity.
- Eliminate any interference
- Reset your Fire Stick Remote
- If the remote didn’t come with the device, check if the remote is compatible with the device.
- Use the Fire TV app on your phone as FireStick remote
- If nothing works, the problem is likely with the remote itself, in that case, you need to buy a new Remote.
For complete instruction on fixing your Fire Stick remote issues, check out our guide “How to Fix FireStick Remote issues”
4. Amazon Fire Stick Not Working because of Frozen Screen (After Rebooting)
What you can do when you experience an unresponsive or frozen Fire Stick screen after you have rebooted your device? There are two ways to fix it:
a. Reboot Fire Stick with remote
You can restart your FireStick device with the help of your remote.
Here’s what you need to do:
Hold down the Select button and the Play/Pause button simultaneously until you see your Fire Stick is restarting.
![]()
b. Force reboot by unplugging
Unplugging your Fire Stick will force reboot the device and then you can pair it again using the Home button as mentioned before.
5. Amazon Fire Stick not working because of No signal
If your Amazon Fire Stick is showing a “no signal” error message, then here are a couple of solutions that you can try:
a. Make sure the Fire Stick Device is fully inserted into the HDMI port
When the device is not correctly inserted, it will not be recognized by your TV, so check to confirm your device is firmly connected to the Port.
If you are using an HDMI extender, ensure it is well-connected to both the port and the device.
b. Re-connect your Wi-Fi to Amazon Fire Stick
Sometimes, the network faces occasional glitches, which is why you see a “no signal” message on the screen.
To fix that, first, we will remove any existing Wi-Fi settings and then reconnect to the Wi-Fi again. Here are the steps:
1. Click Settings

2. Then click Network
![]()
3. The connected Wi-Fi network will be highlighted by default
![]()
4. Press the Menu button(3 horizontal lines) on your remote
4. Then press the Select button on your remote to confirm
5. Now, connect to your Wi-Fi network again by clicking on your Wi-Fi name from the list of available networks. Enter your password and and click on CONNECT.
c. Check router/modem proximity from Fire Stick
If the router/ modem is too far from your FireStick device, the network would be weak, thereby triggering the “no signal” error.
For your device to catch a strong signal, you need to make sure that the devices are in close proximity.
d. Make sure there aren’t any obstacles between FireStick and the router
If there are any physical obstacles between the modem and the Fire Stick, it will not work properly. Therefore, you need to make sure there are no obstacles between these devices.
e. Restart both the Fire Stick and the Modem
You can restart your FireStick using the previous two methods given in this guide.
Alternatively, you can restart Fire Stick from your device’s Settings. Here’s how you do it:
1. Navigate to Settings from the Home Screen
![]()
2. Click My Fire TV
![]()
3. Click Restart
![]()
To restart your modem, all you have to do is unplug the device and then plug it back in after a few minutes.
6. Fire Stick buffering
When you are watching your favorite TV episode or movie, the last thing you want to deal with is buffering.
Many things can trigger FireStick Buffering.
Some buffering issues are uncontrollable. However, in most cases, it can be easily fixed.
Here’s what you can do to fix Fire Stick buffering:
- Reboot your FireStick device; it works as a cure-all solution in most cases`
- Make sure your Internet Speed is good, if not improve your Wi-Fi signal
- Restart your router– unplug it and plug it back in
- Use an Ethernet cable to better connectivity
- Use a good quality paid VPN for a smoother streaming experience, if one location isn’t performing well, you could change the VPN server location as well.
- Use Real Debrid to lessen Fire Stick buffering errors
- Even though it’s not favorable, if nothing works, you could try a lower video quality
For more detailed information regarding Fire Stick buffering issues, please visit our Guide How to Fix Buffering on FireStick
7. Fire Stick Too Slow
Dealing with Slow FireStick can be annoying. Many things can cause your Fire Stick to become too slow. These may include low storage, low RAM, or Fire Stick overheating. Let’s see the solutions to these problems:
a. Uninstall Unnecessary Apps
Are there too many apps installed on your FireStick? These apps usually take up a lot of space and can significantly compromise your overall streaming experience.
Since Fire Stick is a low-storage device, it is highly recommended that you only keep the apps you use on a regular basis. Here’s how you uninstall apps:
1. From the home screen of FireStick, click Settings
![]()
2. Click Applications
![]()
3. Click on Manage Installed Applications
![]()
4. Select the app that you want to uninstall. For the sake of this guide, I am selecting the BeeTV app
![]()
5. Click Uninstall
![]()
b. Free up RAM
If several processes are running on your Fire Stick in the background, it can cause your FireStick to slow down immensely. Here’s how you can free up RAM:
1. Access the Search Feature from the home screen

2. Enter Background Apps and Process List and click on the name from the quick suggestions under the keypad
![]()
3. Click on the Background Apps and Process List app icon
![]()
4. Click Get
![]()
5. Click Open
![]()
6. Once open, click on Got It! You will see a list of currently running app
![]()
7. Click Close All Apps from the top menu bar
![]()
8. Select any app that you would like to close and then click on Force Stop.
![]()
9. To repeat this process with other apps simply press the Back button on your remote.
Note: Don’t force close the VPN app on your Fire Stick as it allows you to stream faster and securely.
c. Delete unwanted files with ES File explorer to fix “Amazon Fire Stick not working” issue
Since FireStick is a low-spec device, it is highly recommended that you delete all the unwanted files from your FireStick. ES file explore allows you to delete any unnecessary files from your Fire Stick. Here’s what you need to do to delete files with ES explorer:
1. Launch ES File Explorer
2. From the side menu panel on the left, click Local
![]()
3. Then, click on Home (there are two Home tabs, you need to click on the 2nd one)
![]()
4. The files and folder on your Fire Stick appear on the right side of the screen. Highlight the file you want to delete (do not click on it). I am using this PNG image as an example here.
![]()
5. Now, press and hold the Select button on your FireStick remote until you see a green tick mark on the file
![]()
6. Navigate to the Delete tab on the bottom menu panel
![]()
7. Uncheck Move to recycle bin option
8. Lastly, click on OK and you are done
![]()
d. Overheating
Overheating can also make the FireStick to become slow. Disconnect the Fire Stick for some time to make it cool down.
Since the TV also generates heat, it can transfer that to the FireStick to some extent. Therefore, it is best to keep the Fire Stick device out with an HDMI extender.
Reset your Amazon Fire Stick if it is not working properly
If your Fire Stick is not working properly, but you can still navigate with the remote, try resetting it to factory default. When you reset your FireStick, you start over afresh. All your Fire Stick apps and settings are removed. But, you can install them easily.
You will be required to set up your Fire Stick after the reset.
Following are the steps to reset the device:
1. From the home screen, click Settings
![]()
2. Click My Fire TV
![]()
3. Click Reset to Factory Defaults
![]()
4. Click Reset to confirm
![]()
If your Amazon FireStick is still blank after trying out all the above methods, then your Fire Stick could be faulty. In that case, you will have to get it repaired or get a replacement.
FireStick stopped working
So, you were using your FireStick, as you normally do and your FireStick stopped working, all of a sudden? It happens to all of us. As someone who uses FireStick every day to binge-watch my favorite content, I am well aware of the frustration that comes when your FireStick stops working.
It may occur due to Firestick freezing, crashes, problems with software or hardware, and so on. So, what do you do in such a situation? If your FireStick stopped working while you were using it or after installing an update, make sure you turn off the device and give it enough time to cool down.
FAQs for Amazon Fire Stick not working
Why is my Amazon Fire Stick not working?
There could be a variety of reasons why your Fire Stick is not working. We have explored a number of scenarios and provided multiple solutions in this guide.
How do you fix a Fire Stick that is not working?
How you fix a Fire Stick depends entirely upon the nature of the problem your device is experiencing. Finding a solution requires going through the step by step process of diagnosis.
Do Fire Sticks stop working?
Even though it is not very common, sometimes a Fire Stick may stop working. In that case, you will need to figure out the exact cause of the problem so that you can find the proper solution. You can fix most issues by unplugging the Fire Stick from the power source and plugging it back in.
How long does a FireStick usually last?
Fire Sticks can last for several years. Even though you may experience issues with the device, you can fix them all with simple troubleshooting. Sometimes, all you need to do is reboot your Fire Stick to get it working again.
Conclusion to Amazon Fire Stick not working
Using the solutions provided in this guide will help you fix Amazon Fire Stick not working problems. Let us know if you have any unique problem that wasn’t addressed here. We would be happy to help.
How to watch
📺 Elevate Your Entertainment: Subscribe to IPTV Today! 🚀Tired of limited channels and rigid schedules? Upgrade your TV experience with our IPTV service! Access a world of endless entertainment, watch what you want when you want, and enjoy crystal-clear quality. Subscribe now and enter a new era of TV enjoyment! 🌟📺