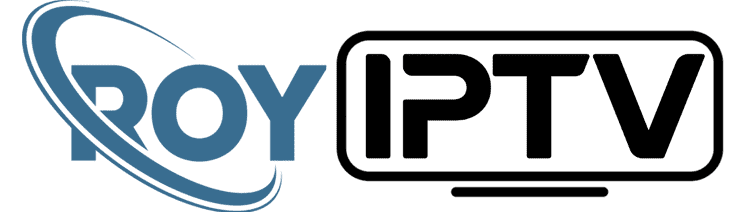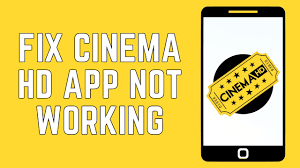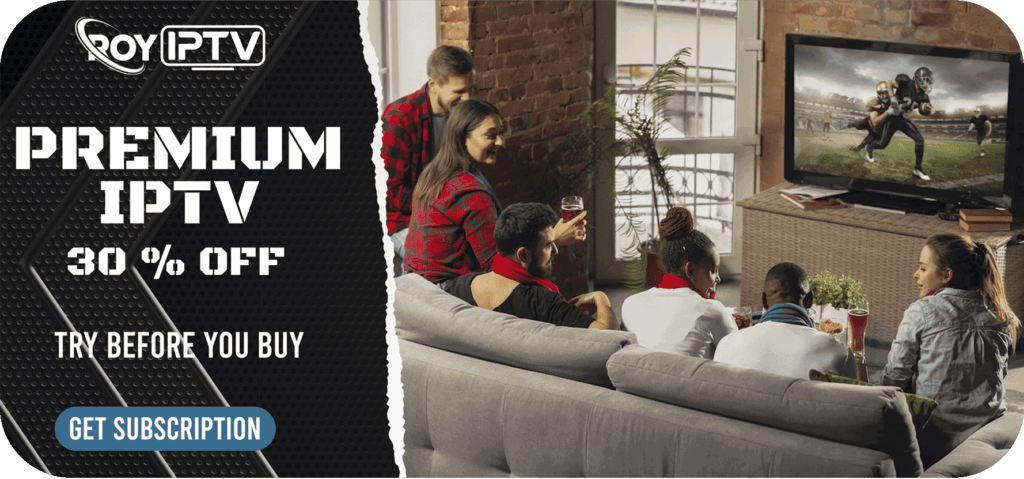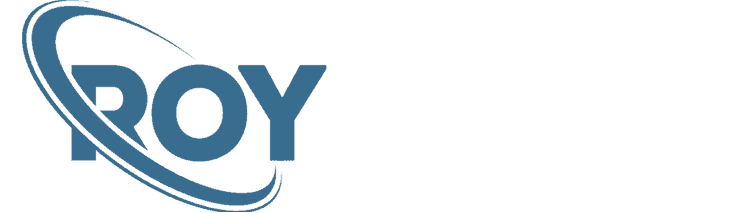Cinema HD not working | How to Fix
Check the app version from within the Cinema app
1. To check which version you have, open the Cinema and click the 3-line menu icon in the top-left corner

2. You will see the version number on the top

Check the app version from FireStick Settings
1. Go to FireStick Settings (gear icon)

2. Click Applications

3. Click Manage Installed Applications

4. Select Cinema. The version number is displayed on the right

Solution 2: Check your Wi-fi Signal or Internet Connection Speed
You will experience issues with the app if there is a problem with the Internet connection (Wi-Fi or mobile data).
Sometimes, when you exceed your daily high-speed data limit, the speed deteriorates drastically.
Make sure you are connected to a good Wi-Fi connection and other devices aren’t hogging your bandwidth.
Here is the recommended speed by Netflix:
You don’t really need a very high-speed Internet connection.
However, I would recommend a Wi-Fi speed of at least 50Mbps as multiple devices might be using the Internet at the same time.
Check the Internet connection or Wi-Fi speed with the Internet Speed Test app or any other speed test app of your choice.
For detailed steps to run a speed test, check our detailed guide How to fix Buffering issues on FireStick

Solution 3: Force Stop to Fix Cinema Not Working issue
You may want to try to force stop the the app when it is not working.
Force-stopping is known to have worked for some users.
Here are the steps:
1. Go to FireStick Settings from the home screen

2. Click Applications

3. Click Manage Installed Applications

4. Scroll down and click Cinema HD V2

5. Click Force Stop

Solution 4: Clear Cache of Cinema HD App
If you face buffering errors or your videos stops playing suddenly, it is likely due to cache or temporary storage in your device.
Clearing the cache is a great way to fix any buffering issues when your Cinema HD is not working. It also clears up unnecessarily occupied storage space.
Here’s how you clear cache:
1. Navigate to Settings from the FireStick home screen

2. Click Applications

3. Click Manage Installed Applications

4. Click on Cinema HD app

5. And then click on Clear Cache

Please note that clearing cache will not remove app data such as bookmarks, watch-list, downloads, etc.
Solution5: Clear Data of Cinema HD APK
Sometimes, clearing data of the apps makes them work properly.
Please remember that when you clear the data, you remove all your settings and saved history. It is almost like taking the app back to fresh installation state.
I am also including the steps to backup and restore your data.
Follow these steps:
1. Open Cinema HD app and click the menu button in the top-left corner

2. Click app Settings on the dropdown menu

3. Scroll down and click Backup and Restore

4. Click Backup to take the backup

5. Press the Home button on the FireStick remote and select Settings

6. Open Applications

7. Click Manage Installed Applications

8. Click Cinema HD V2

9. Click Clear Data

10. Click Clear Data again to clear app data

11. Open cinema hd app again and go back to Settings > Backup and Restore
Click Restore

Solution 6: Uninstall & Reinstall Cinema HD App
Cinema not working still? Sometimes uninstalling and reinstalling the Cinema HD app does the trick.
Note: You will lose data, including history and favorites. I have provided the steps to backup and restore data in the previous section.
First, we are going to uninstall the existing app. There are two ways to do that.
Uninstall Cinema APK (Method 1)
Here are the steps:
1. On the home screen of your FireStick, click the Apps icon (3 squares and a + sign)

2. Select the Cinema HD app and press the Home button on your Fire TV Stick remote
Click Uninstall on the prompt displayed on the right

3. Click Uninstall again

4. Click OK to confirm

Uninstall Cinema HD App (Method 2)
Here is another way to uninstall Cinema HD APK or any other app on your Fire TV and Fire TV Stick:
1. Choose Settings (gear icon) on the FireStick home screen

2. Click Applications

3. Click Manage Installed Apps

4. You will see the list of all the apps installed on your device
Select Cinema HD V2

5. Click Uninstall on the following screen

6. When this prompt is displayed, click Uninstall again

7. Wait for the app to uninstall

Re-install the App
Once the app is uninstalled, you can install it back easily.
For detailed instructions, follow our guide on How to Install Cinema HD APK on Firestick.
I am providing the quick steps to install Cinema HD app here:
1. Go to Find > Search and install the Downloader app

2. Open Downloader and click the URL field

3. Enter the Downloader Code 89840 or the URL toptvtricks.com/chd

4. Wait for the APK to download
When prompted, click INSTALL to install Cinema HD APK on FireStick

Solution 7: Disable the Show Debrid Only within Cinema HD App
There is an option within Cinema APK called Show Debrid Only.
When this option is enabled, the app only displays premium links or streams from Real Debrid or other premium hosters, such as AllDebrid, Premiumize, etc.
You won’t see any links if you are not using Real Debrid (or any other such premium hoster) if the Show Debrid Only option is enabled.
This option is disabled by default. However, you may have accidentally turned it on.
So, here are the steps to turn it back off:
1. Open the app and click the 3-line menu button in the top-left corner

2. Click Settings

3. Click Accounts

4. Scroll down to the bottom
If Show Debrid Only is enabled or ON, turn it off

Solution 10: Enable Providers if Cinema APK App is Not Working
Apps like Cinema HD APK use multiple free providers to get you the streaming links.
Make sure that all the providers are enabled (especially if you don’t use Real Debrid).
All the providers are enabled by default. However, sometimes we end up disabling them by mistake.
Follow these steps to check and enable providers to fix some Cinema HD errors:
1. Click the menu button in the top-left corner of the app

2. Click Settings

3. Click Performance

4. Click Choose providers to enable

5. A popup displays the list of all the free providers
Scroll down and enable/check any provider that may have been disabled

How to watch
📺 Elevate Your Entertainment: Subscribe to IPTV Today! 🚀Tired of limited channels and rigid schedules? Upgrade your TV experience with our IPTV service! Access a world of endless entertainment, watch what you want when you want, and enjoy crystal-clear quality. Subscribe now and enter a new era of TV enjoyment! 🌟📺