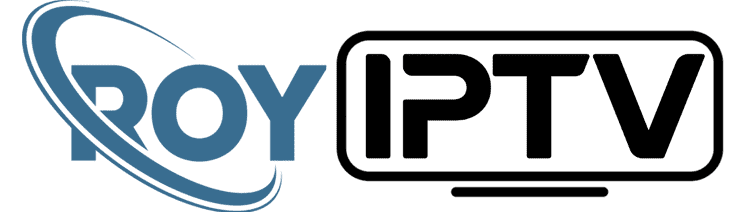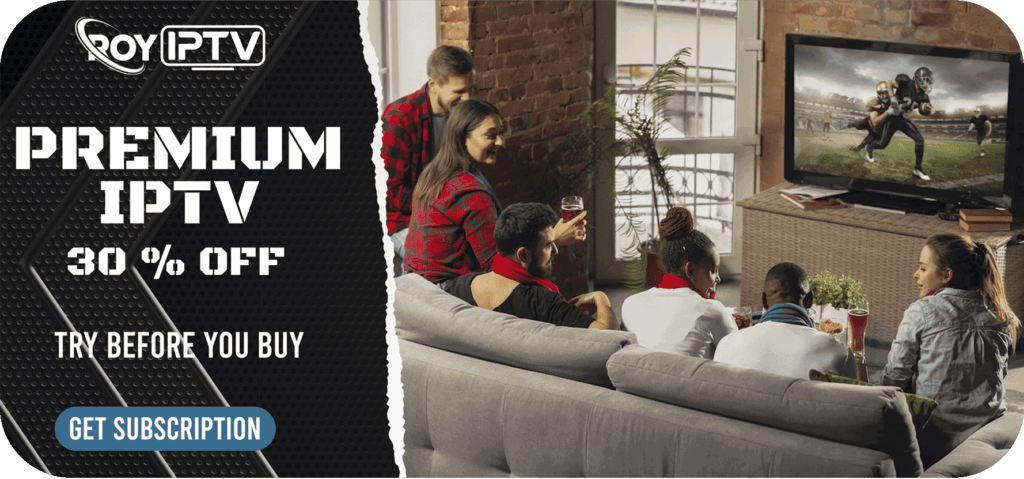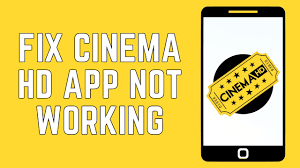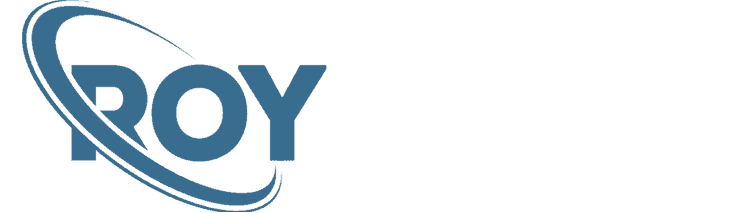This is a step-by-step guide on how to install YouTube TV on FireStick 2025 Fire TV, and Fire TV Cube.
In 2018, YouTube TV was removed from the Amazon App Store because things started falling out between Google and Amazon.
Since they finally came to terms, YouTube TV is now officially available on Amazon Store and that makes all of us happy. YouTube TV has 85+ Live TV channels including NFL, NBA, MLB, etc.
3 Ways to Install YouTube TV on FireStick
In this guide, I have discussed 3 ways to install YouTube TV on FireStick. In the future, if anything goes wrong again between Google and Amazon, you will know other ways to install as well.
But since YouTube TV is not available in every country, that is why it is strictly advised that you use a VPN on your FireStick device.
What is YouTube TV?
YouTube TV is a paid Live TV streaming service launched by Google in 2017. It has over 85+ TV Channels available including ESPN, FOX, HGTV, ABC, etc. you can even upgrade to premium with add-ons such as Showtime and Starz.
It does come with a 5-day free trial if you want to test the waters. Continuing the subscription or canceling is your choice, as it is a monthly subscription app. You can even freeze it for 6-months.
Install YouTube TV on FireStick using Amazon App Store
This is the official method to install Youtube TV on Firestick from the official Amazon App Store. Here the app is only accessible to the US audience.
Before you follow these steps, make sure you install and use ExpressVPN on FireStick. As said earlier, it keeps your original IP protected and makes YouTube TV accessible in your country.
Now follow these steps:
Step 1: Open Firestick Home
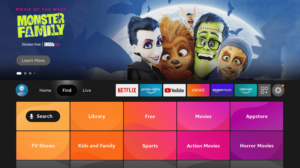
Step 2: Click on the Find tab and then Click on Search Icon
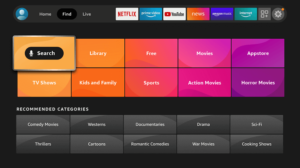
Step 3: Type YouTube TV and click on the first option that appears
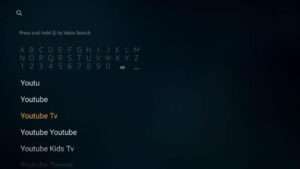
Step 4: Choose the YouTube TV app and click on it
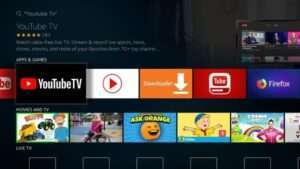
Step 5: Click Get or Download to start the downloading process
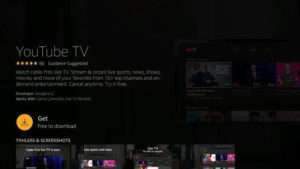
Step 6: Click Open once the download ends

Install YouTube TV on FireStick (APK Method)
This is the alternative method, which involves the installation of the Youtube TV app from an outer source except for the Amazon App Store. Here app is available in any country
However, you easily sideload the app from an unknown source but the content of Youtube TV is only limited to some countries, so use ExpressVPN and connect US server to access the Youtube content.
Follow the steps below:
Step 1: Open Firestick Home
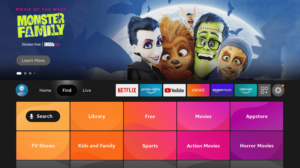
Step 2: Click on the Settings icon
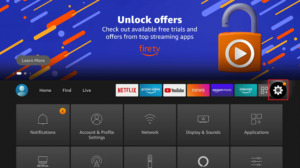
Step 3: Select My Fire TV
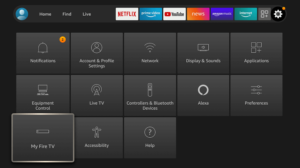
Step 4: Choose Developer Options
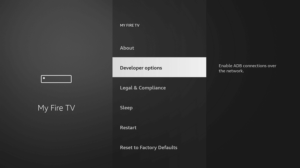
Step 5: Click on Apps from Unknown Sources
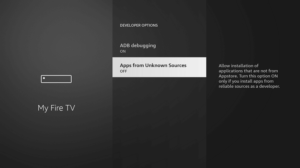
Step 6: Click on Turn On

Step 7: Navigate back to the home page and select the Find menu
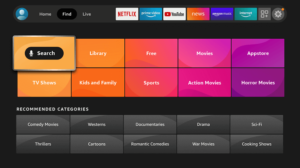
Step 8: Click on the Search option
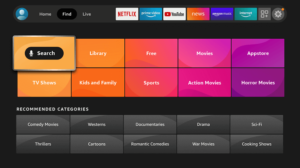
Step 9: Type “Downloader” and select it from the list

Step 10: Select the Downloader icon

Step 11: Click on “Download” and wait for the app to install

Step 12: Wait until the download is completed
Step 13: Click on Open to run the Downloader app

Step 14: Once the downloader opens, click on Allow

Step 15: A prompt will be displayed, click OK

Step 16: By default Home tab would be open with a text box displayed on the right side

Step 17: Enter this URL https://bit.ly/youtube-tv-fire-tv and click GO. The latest version on the Youtube TV apk is 17.33.35

Step 18: The YouTube APK will start downloading

Step 19: Click Install when the download is completed

Step 20: Click on Done

Step 21: Click on Delete, when this prompt is displayed

Step 22: Again click on Delete for confirmation

Step 23: Exit the Downloader app and navigate back to the Fire TV Stick Home screen
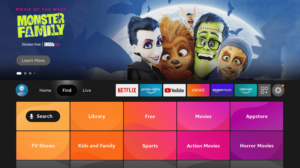
Step 18: Select Your Apps and Channels title present on the second row on the Home screen

Step 19: Click on See All on the left if you have more than 20 Apps, navigate down and select Live YouTube TV App, OR Scroll to the right and select Live YouTube TV App

Step 20: You can move the App to any row according to your priority as explained in this guide

Step 21: Select the resolution of your choice on the screen

Step 22: Click on the Allow option when the prompt is displayed on the screen

Step 23: Click on the Sign-in option to access your YouTube TV account or option if you do not have a YouTube TV Account

Step 24: Sign in to your account with the help of the Activation Code on the screen from your browser on your phone/tablet/laptop

Step 25: You are all Set up and ready to Enjoy YouTube TV Live via the Amazon Fire TV stick
Method 3: How to Install YouTube TV on FireStick (with Amazon Silk Browser)
Did you uninstall the pre-installed browser that is available in the Firestick range? Well, that was one way to access Youtube TV on a Fire TV stick.
All is well that ends well, just follow these simple few steps to re-install the “Silk Browser” and enjoy YouTube TV.
Step 1: Navigate to the Firestick Home Screen and select the lens icon i.e the Search button on the top-left corner
Step 2: Type in Silk Browser
Step 3: Select the Silk Browser” in the search results
Step 4: On the next window click on the “Silk Browser” icon
Step 5: Download and install the app by clicking on the Download option
Step 6: Open the Silk Browser
Step 7: Access and Enjoy YouTube TV
How to Setup YouTube TV
After you’ve successfully installed the YouTube TV app, you need to sign in to your existing account to start watching the content.
Follow the steps and you’ll have the app ready to use:
Step 1: Open the YouTube TV app to launch it
Step 2: Select Sign in if you have a YouTube TV account or Try It Free

Step 3: Steps to follow and an activation code will appear

Step 4: Open the browser on your Mobile or laptop and go to youtube.com/activate
Step 5: Enter the CODE on your FireStick
Step 6: Select Next to complete the activation of your subscribed account
You are now good to go and enjoy live streaming, on-demand, and recent movies and shows on your FireStick.
Prioritizing YouTube TV App on Home Screen
If you are a frequent user of the YouTube TV app then you’d want to have it on the Home screen. Let’s go through the simple steps to bring it to the front.
Step 1: Hold down on the Home button on your Fire TV remote and click on Apps

Step 2: You will find a list of apps, click on YouTube TV

Step 3: Click on the Options button on your remote and select Move

Step 4: You can move the YouTube TV app anywhere. Place it anywhere in the top row by pressing the Select button, for it to appear on the Home Screen

YouTube TV Features
Get a premium application without the extra charges of the same ole’ boring cable with YouTube TV. With a package of 70+ channels from all your popular cable networks, local networks, and on-demand programs as well on a basic subscription.
You can watch some popular live channels including, ABC, FOX, ESPN, NBC Streams, and so much more. Enjoy the local and national live news, sports, and shows as soon as they air.
If you have the budget and want to enjoy premium networks, then there are some add-ons like SHOWTIME, Fox Soccer Plus, STARZ, and more that you can get with additional monthly charges.
Although, YouTube TV costs $64.99/month you get the benefit of enjoying Live TV on 6 accounts per membership, with a free cloud DVR storage space.
How to Watch NFL with YouTube TV
YouTube has over 85 Live TV channels including NFL Network which stream all the live NFL matches. YouTube TV costs $64.99/month if you can afford it.
Despite that fact, you can still watch NFL on FireStick for free with the help of our guide. However, you would want to use a VPN because we aren’t sure if they have a broadcasting license to stream NFL for free.
Is YouTube TV Safe to Use?
YouTube TV is a powerful product of the Google company and very popular and most reliable for streaming purposes and is 100% safe to use.
It is a registered and verified app of google production that provides the various TV channels withholding the proper License of broadcasting.
However, it is available in the US and surrounding so if you’re not in the region use ExpressVPN and bypass geo-restriction by connecting to the US Server
YouTube TV Alternatives
If you’re just done with YouTube TV and try out a different alternative but better than this service, then you must try out these apps:
- Sling TV
- Netflix on FireStick
- Kodi
- HBO Go
Many of these apps are either available in the US only or the majority of their content is available in the US. Make sure you have a VPN on FireStick installed on your device.
You choose other FireStick apps that are completely free and don’t require any monthly subscription.
FAQs – YouTube TV
Can you get YouTube TV on Firestick?
Yes, YouTube is now available from the second-gen Fire TV stick, Fire TV Cube, Fire TV stick 4K, Insignia Fire TV Edition, Toshiba smart TV, and much more.
When can I get YouTube TV on Firestick?
YouTube TV is now available on Firestick from mid of 2019.
How do I get YouTube TV on my Amazon Fire Stick?
Go to the search icon on the home screen. Enter YouTube TV and select it when the results appear. Once the YouTube TV app appears on the screen click it.
Click on Download/Get, and wait for the download to complete. Click on Open and you have your YouTube TV on Firestick.
Conclusion
Here were the few simple steps to install YouTube TV on Fire TV Stick for the full-on experience of the entertainment world, without missing out on the live actions of your local news or sports.
It is important to point out that even though the Amazon Fire TV stick is available in other countries other than the USA, YouTube TV is not available outside the USA, so you might have to go through a third-party downloader to install the App.